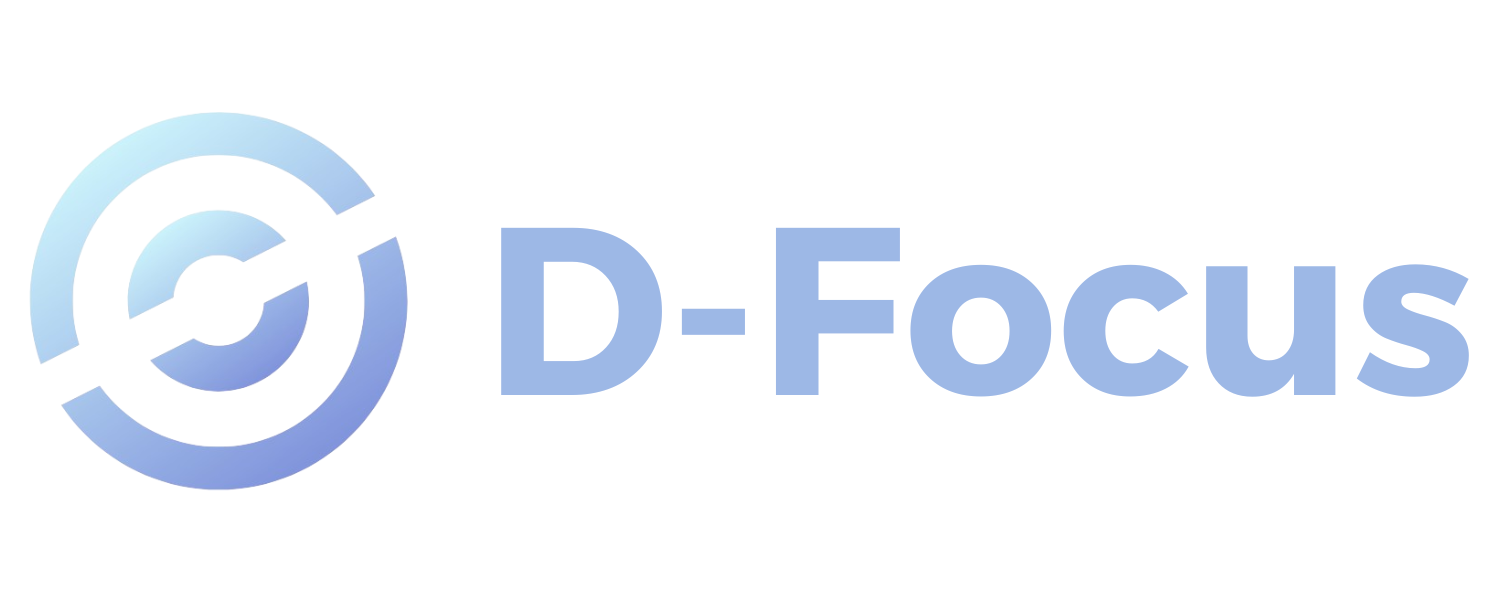リッチメニューをタップしたときに、応答メッセージと連携してカードタイプメッセージとかを送れないかな?
今回はこういった疑問に答えます。
LINE公式アカウントのリッチメニューは便利ですが、デフォルトの設定だと以下の項目からしか機能を選択できません。
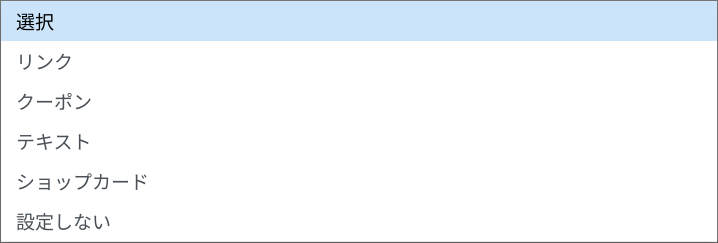
- リンク
- クーポン
- テキスト
- ショップカード
でも実際のところ、「リッチメッセージ」や「リッチビデオメッセージ」、「カードタイプメッセージ」を送りたいことってありますよね。
そこで考えたいのが、リッチメニューの「テキスト」と応答メッセージが連携できるかどうか。
結論からいうと、応答メッセージとの連携は可能です。
それではどうやって設定するのか、手順を解説していきます。
>>LINE公式アカウントのリッチメニューとは?機能と設定方法を紹介リッチメニューのテキストと応答メッセージを設定する手順
リッチメニューと応答メッセージを設定する手順について解説します。
ここではリッチメニューをタップした際に、カードタイプメッセージが表示される例で紹介します。
全体の流れ
リッチメニューをタップしてから、カードタイプメッセージが表示されるまでの流れは以下の通りです。
トーク画面下部のリッチメニューから「サービス紹介」をタップ

「サービス紹介」とテキストが表示

「サービス紹介」のテキストに応答メッセージ機能が反応
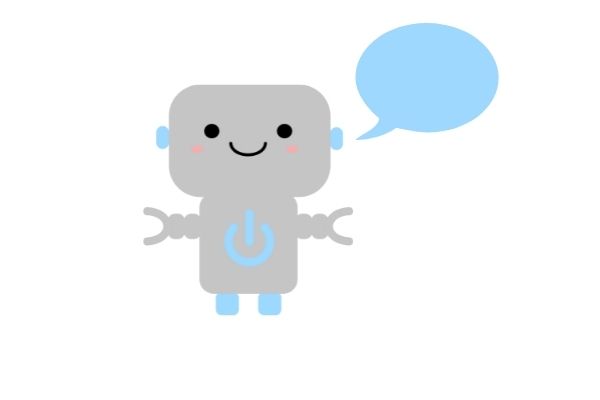
カードタイプメッセージが表示される

設定のポイント
設定にあたって押さえたいポイントは、「後ろのコンテンツから順に作る」ということです。
例えばカードタイプメッセージを表示させたいなら、以下の順番で作成します。
- カードタイプメッセージの設定
- 応答メッセージの設定
- リッチメニューの設定
設定手順
具体的な設定手順を説明します。
LINE Official Account Managerを開き、「ホーム」タブの「メッセージアイテム」→「カードタイプメッセージ」をクリック。
最終的に表示させたいカードタイプメッセージを作成します。
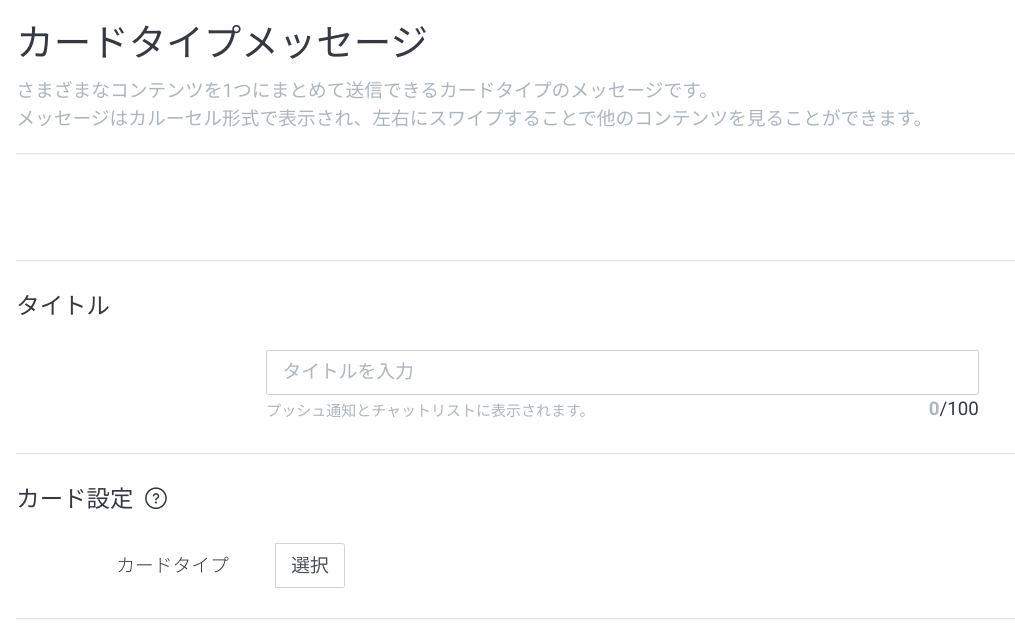
カードの詳細が入力できたら、保存をしてください。
「ホーム」タブの「自動応答メッセージ」→「応答メッセージ」をクリック。
反応させたいキーワードを以下のように設定します。
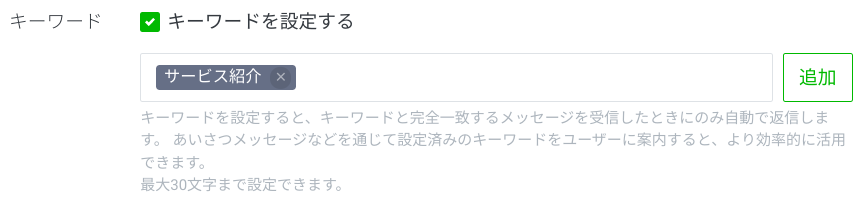
そして、STEP1で作成したカードタイプメッセージを選択。
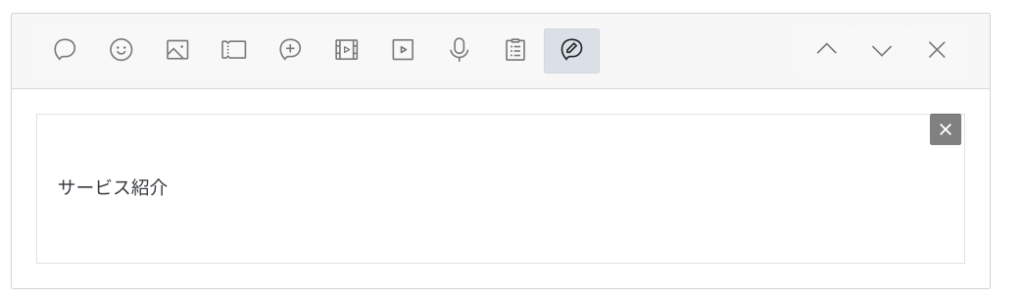
設定ができたら保存をして、応答メッセージの完成です。
最後にリッチメニューを設定します。
「ホーム」タブの「トークルーム管理」→「リッチメニュー」をクリック。
アクションのタイプで「テキスト」を選択し、「サービス紹介」と入力。
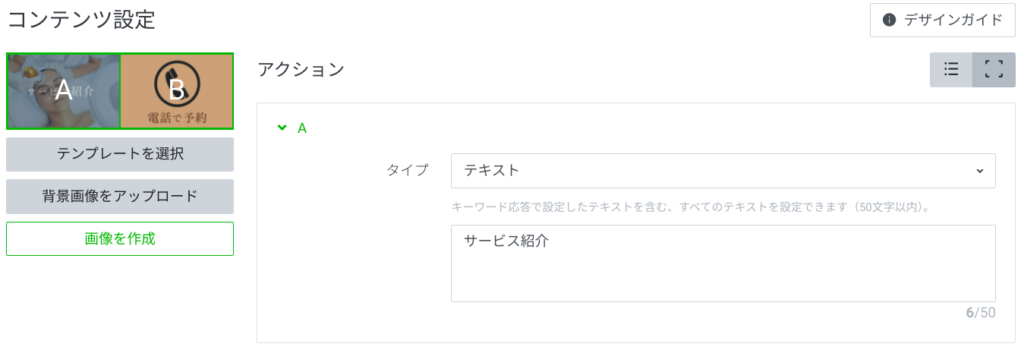

STEP2で作成した、応答メッセージで反応させたいキーワードを入力しましょう!
リッチメニューを保存したら完了です。実際に動作を確認してみましょう。
応答メッセージ設定の注意点
先述してきた手順で設定完了ですが、もし変更の際には注意が必要です。
最後に表示させるカードタイプメッセージ等の中身を変更した場合、応答メッセージの内容は自動反映されません。

応答メッセージの編集画面で、以下の部分を必ず再設定しましょう。
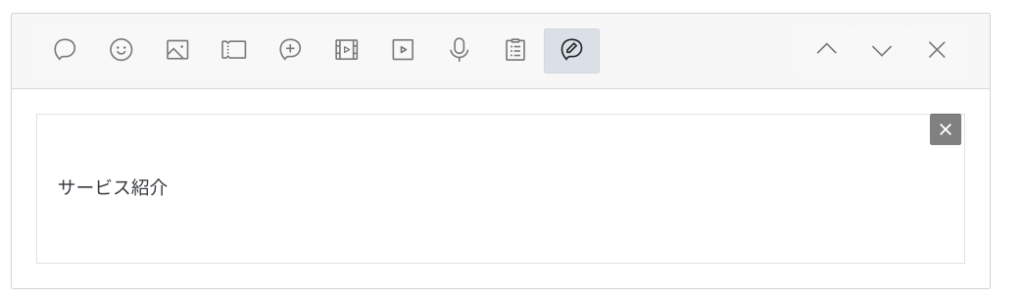
また、応答メッセージが起動しない場合は、応答メッセージが無効になっている可能性があります。
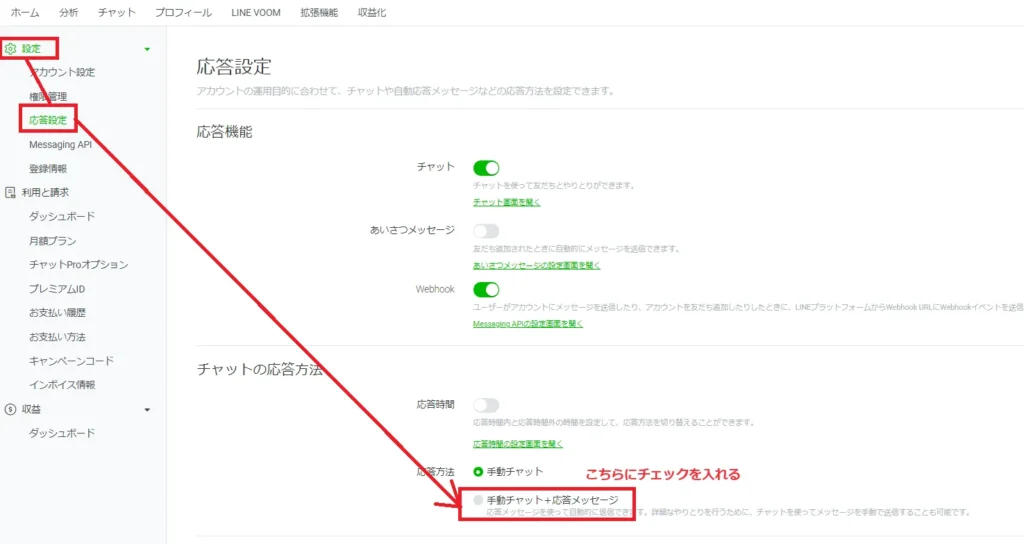
LINE Official Account Managerの画面を開き、「設定」→「応答設定」で応答方法が「手動チャット+応答メッセージ」になっているか確認しましょう。
個別チャットも使うなら拡張ツールの導入を検討しよう
ここまで、リッチメニューと応答メッセージを設定する方法について解説してきました。
でも実際のところなかなか面倒。
応答メッセージが起動するたびに通知が届いてしまい、お客様からの大事なメッセージが埋もれてしまうことも頻繁に起きたりします。
もし今回の機能をもっと簡単に実装するなら、LINE拡張ツールを利用するのがオススメです。
例えばL Message(エルメ)などを利用すれば、わざわざ応答メッセージの設定無く、今回のような機能を実装できます。
L Message(エルメ)は無料から導入できるので、一度検討してみてはいかがでしょうか。
>>L Message(エルメ)とは?基本機能や料金、注意点や評判を紹介まとめ|自分に合った方法で実装しよう
今回はリッチメニューのテキストからの、応答メッセージを設定する方法について解説してきました。
カードタイプメッセージのような、デフォルトのリッチメニューでは送れないはずのメッセージでも、応答メッセージと設定すれば実装が可能です。
しかし、人によっては面倒に感じるでしょうし、個別チャットが通知で埋もれやすくなります。
LINEの拡張ツールのL Message(エルメ)などを使えば、もっと簡単に実装できて個別チャットも可能なので、試しに導入してみるのも良いでしょう。