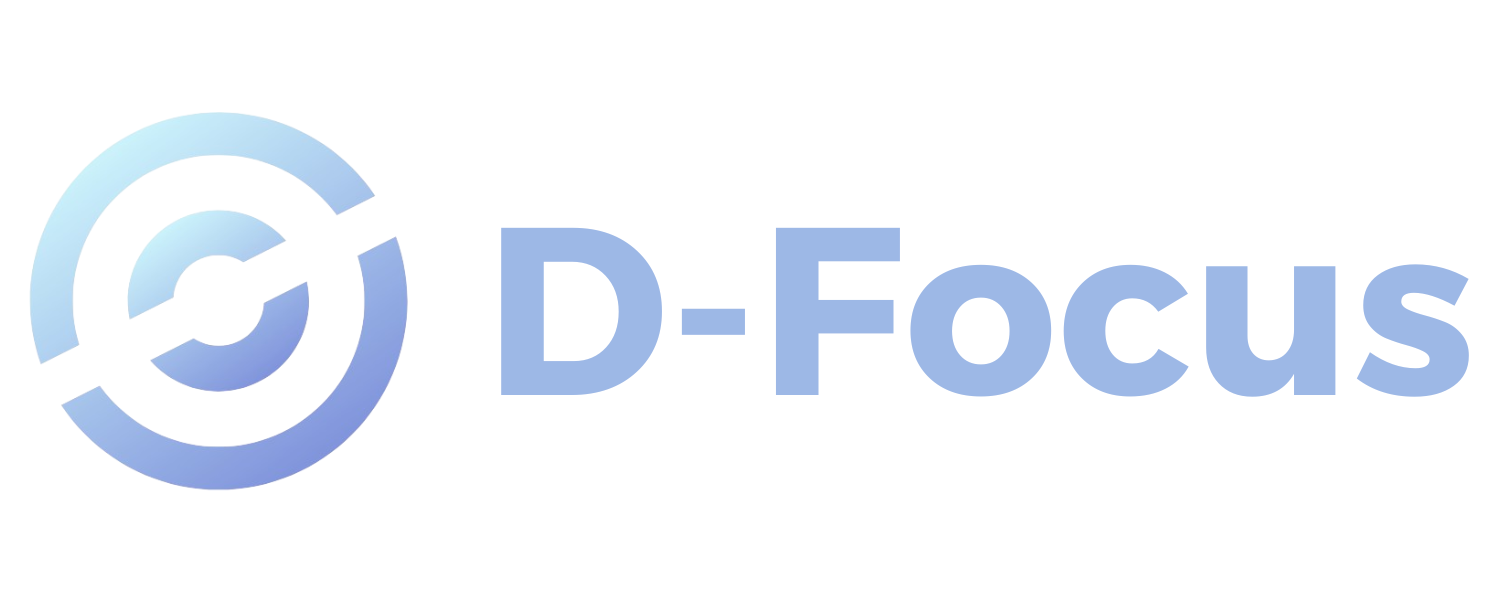LINEグループもしくはLINE公式アカウントでイベントの参加確認を取りたい。どう対応すれば良いのかな?
今回はこういった疑問に答えます。
懇親会やサークル活動、イベントの参加管理をしていると、LINEで出欠確認したい場面がありませんか?
筆者も以前にサークル運営をしていた時期があって、LINEを使って出欠を取っていました。
そんな経験も踏まえつつ、当記事ではLINEで参加確認/出欠確認をする方法を解説していきます。
「個人LINE」と「法人向けのLINE公式アカウント」の2パターンで紹介します。
LINEのグループ内で参加確認する方法
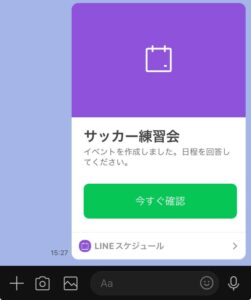
まずは個人向けLINEのグループで参加確認をする方法を解説します。
主に以下の4つの方法があります。
- イベント
- 日程調整
- 投票
- ノート
「投票」と「ノート」は本来、イベントの参加確認を取るための機能では無いのですが、上手く使えば活用可能。
それでは順番に解説していきましょう。
イベント
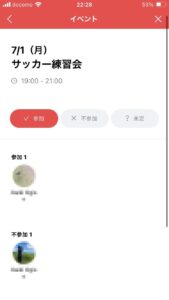
まずは「イベント」について解説します。
LINEの「イベント」とは、開始日時と終了日時を指定して、予定をカレンダー登録する機能です。
参加の可否は、
- 参加
- 不参加
- 未定
の3つから選択することができて、リマインド登録の設定も可能。
「未定」の選択をした人には、結局参加なのか不参加なのか、後でフォローが必要なのが面倒なところ。
もし複数日程で開催する場合は、複数回イベント作成する必要があり手間がかかってしまいます。
また、イベント内容の詳細が入力できないので、事前にトークルーム等で情報共有しておく必要があります。
向いているユースケースは以下の通りです。
- イベントの開催日時が決まっている場合
- イベントの詳細がすでにメンバーに周知されている場合
- 開催日の前にリマインドを送りたい場合
- 参加者が誰であるか公開して良い場合
- 参加が先着順でない場合
続けて、「イベント」の作成方法を解説します。
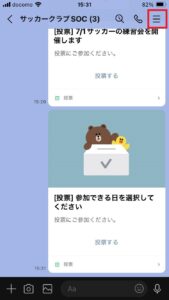
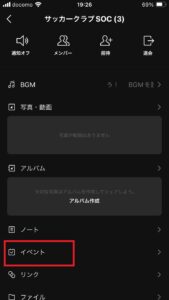

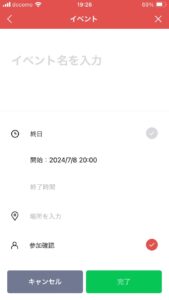
以下の項目を入力してください。
- イベント名
- 開催日時
- 終了時間
- 場所
- 参加確認の有無
- リマインド通知の送信の有無
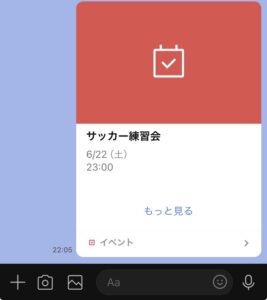
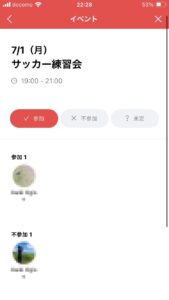
トークルームにイベントが共有されるので、メンバーに回答してもらいます。
回答状況を見るときは「もっと見る」をタップして確認しましょう。
日程調整
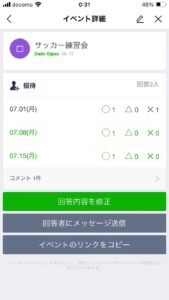
LINEの「日程調整」とは、グループ内で他のメンバーと日程が調整できる機能です。
〇△×の3種類から参加の可否を選択できます。
「△」を選んだ方は、結局参加なのか不参加なのか、後でフォローが必要なのが面倒です。
イベント詳細は200文字以内しか書けないので、もっと文字数が必要な場合は、他の方法を使うべきかもしれません。
回答者は参加可否だけでなく、コメントを入れることもできます。
向いているユースケースは以下の通りです。
- イベントの開催日時がまだ決まっていない場合
- 飲み会、懇親会などイベントの連絡事項が少ない場合
- 参加者が誰であるか公開して良い場合
- 参加が先着順でない場合
続けて、「日程調整」の作成方法を解説します。
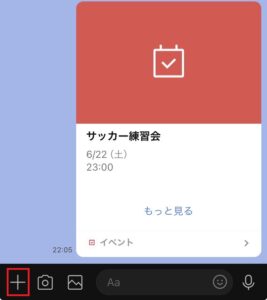
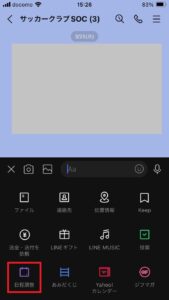
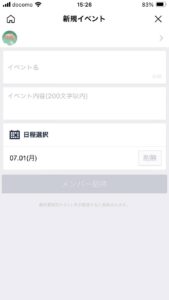
- イベント名
- イベント内容
- 日程
を入力して「メンバー招待」をタップします。
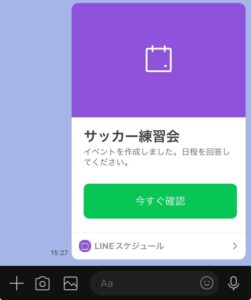
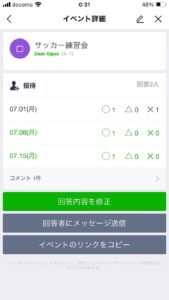
トークルームにイベントが共有されるので、メンバーに回答してもらいます。
回答状況を見るときは「今すぐ確認」をタップしましょう。
投票
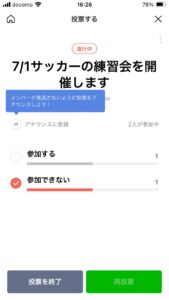
本来は日程調整をするための機能では無いですが、LINEの「投票」も活用できます。
上述した「イベント」「日程調整」では回答時の選択肢に「未定」や「△」といった、曖昧な回答ができるのに対し、投票であれば「参加する」「参加できない」の2択に限定できます。
「アナウンスに登録」ができるので、トークルームに固定バーでお知らせできるのも嬉しいところ。
匿名投票もできますが、「投票」作成者自身も誰が参加者か見られない点には注意が必要です。
向いているユースケースは以下の通りです。
- 「未定」「△」といった曖昧な回答を無くしたい場合
- 飲み会、懇親会などイベントの連絡事項が少ない場合
- 参加者が誰であるか公開して良い場合
- 参加が先着順でない場合
続けて、「投票」の作成方法を解説します。
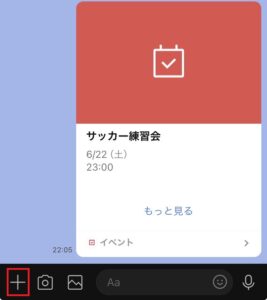
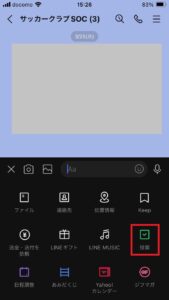
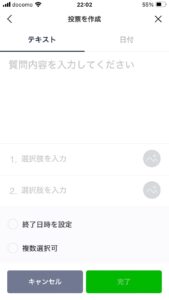
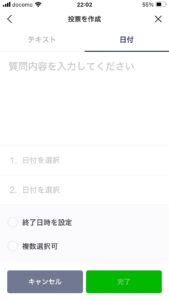
「投票を作成」の画面では、上側のタブを「テキスト」もしくは「日付」を選択しましょう。
例えば、懇親会やサークル活動の参加可否を集める場合、「テキスト」を選択して、選択肢を「参加する」「参加できない」の2択にすると良いでしょう。
もし開催の候補日が複数あって希望日を取りたい場合、「日付」を選択して、選択肢を開催日にするのが良いですね。
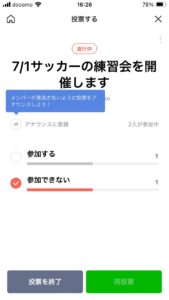
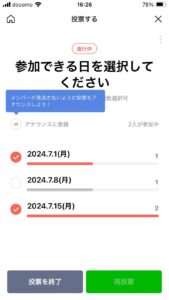
ノート
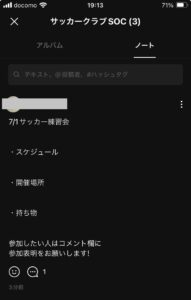
最後に紹介するのは「ノート」という機能です。
「ノート」は、筆者が実際に100名以上のサークルを運営していたときに使用していました。
本来は参加確認に使用する機能では無いのですが、ノートは他の機能と違って
- イベントの詳細を詳しく案内できる(画像、位置情報も可)
- 回答結果を確認する際、先着順に並んでいて申込順が分かる
というメリットがあります。
回答する際には、参加者がコメントで「参加します!」と参加表明をする形をとりましょう。
向いているユースケースは以下の通りです。
- 「未定」「△」といった曖昧な回答を無くしたい場合
- 連絡事項を詳しく載せたい場合
- 参加者が誰であるか公開して良い場合
- 参加を先着順にしたい場合
- 参加者の人数が少ない場合
「ノート」を利用するデメリットとしては、参加者の人数が多すぎると、コメントを1個ずつ数えて集計するのが大変ということが挙げられます。
参加人数の目安としては、10名程度までのイベントで「ノート」機能を使うのが良いでしょう。
続けて、「ノート」の作成方法を解説します。
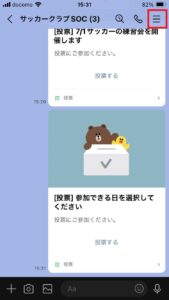
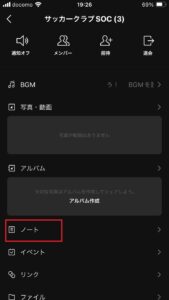
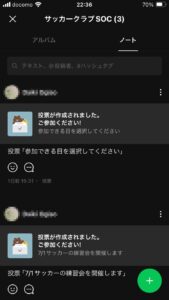
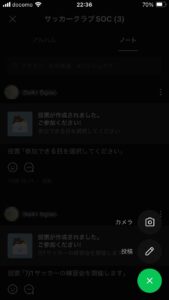
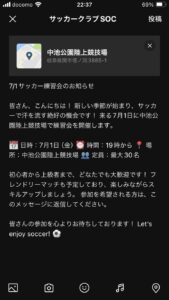
イベントの開催情報を入力しましょう。
画像を添付したり、集合場所を位置情報を記載したり、参考URLを入れたりもできます。
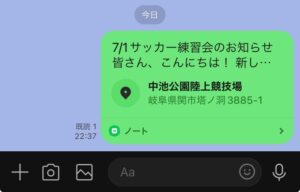
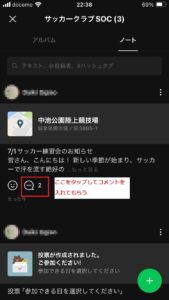

参加者のコメント反映状況を確認しましょう。
古いコメントから順番に上から表示されるので、先着順にしたいときに線引きができます。
LINE公式アカウントで参加確認する方法
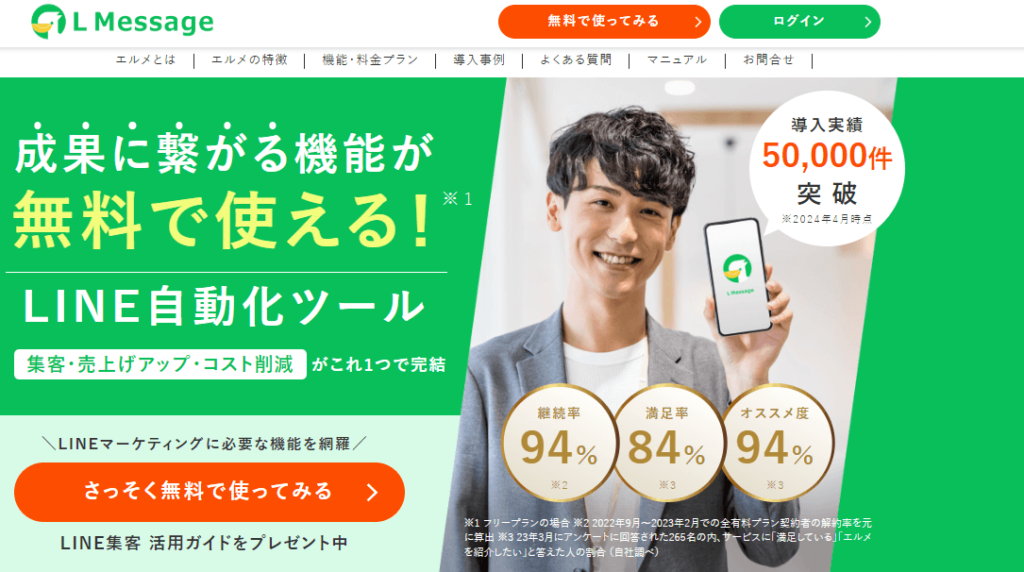
次にLINE公式アカウントで参加確認する方法について解説します。
ただし前提条件として、LINE公式アカウント単体だけでは実装できず、拡張ツールのL Message(エルメ)も導入する方法を紹介します。
まずおさらいとして、個人LINEの機能では、以下の問題点がありました。
- 参加者が誰であるか公開されてしまう
- 「ノート」以外ではイベントの詳細が入力できない
- 「ノート」は大人数が参加するイベントに向いていない
- リマインドができるのは「イベント」だけ
それに対し、LINE公式アカウント+L Message(エルメ)であれば全ての問題点が解決できます。
- 参加者が誰であるか他人に非公開にできる
- イベントの詳細が入力できる
- 大人数が参加するイベントにも対応
- リマインドが作成できる
- 参加者だけに絞り込んでメッセージ配信できる
- 予約時に決済ができる
- イベント当日に出欠を取れる
「参加者だけに絞り込んでメッセージ配信できる」「予約時に決済ができる」というのも嬉しいメリット。
さらに、イベントの作成とリマインドだけでなく、当日の参加確認まで取れます。
セミナー開催では、個人LINEよりもLINE公式アカウントを利用した方が良いでしょう。
L Message(エルメ)については他の記事で詳しく解説しています。
>>L Message(エルメ)とは?基本機能や料金、注意点や評判を紹介続けて、L Message(エルメ)を使ったイベントの作成方法を簡単に解説します。
L Message(エルメ)の管理画面で「予約管理」→「イベント予約」から新規作成を行います。
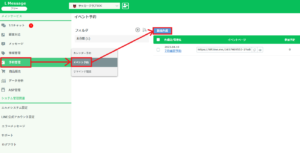
イベント予約画面で開催日時や定員、詳細などを入力します。
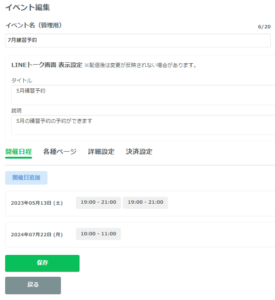

「予約管理」→「リマインド配信」から新規作成をします。
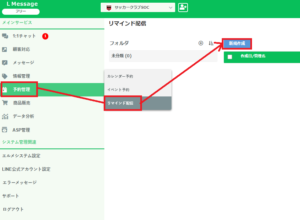
リマインド配信日時を指定して、メッセージを作成します。
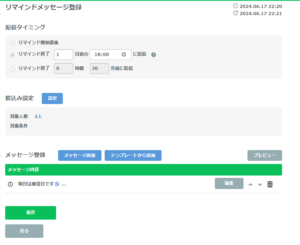
イベント予約画面に戻り、リマインド配信をセットします。
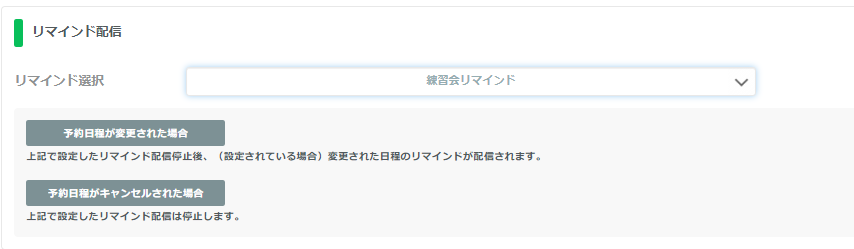
L Message(エルメ)のQRコードアクション機能を使えば、イベント当日の出欠を取ることができます。
L Message(エルメ)の管理画面で「情報管理」→「QRコードアクション」を開きます。

QRコードアクションを新規作成し、追加時アクションを設定します。
「参加済」のタグを新規で作成し、チェック入れて保存しましょう。

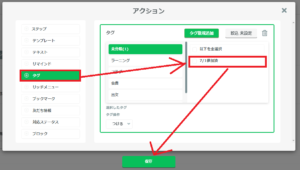
保存したら以下の画面に戻ります。
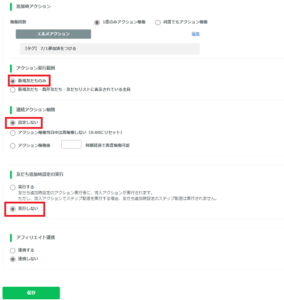
それぞれチェックを入れて、最後に保存をクリックしてください。
- アクション実行範囲…新規友だちのみ
- 連続アクション制限…設定しない
- 友だち追加時設定の実行…実行しない
- アフィリエイト連携…連携しない
保存が完了したら「URL表示」をクリックして、QRコードを取得しましょう。
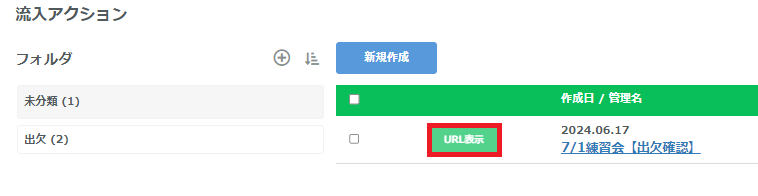
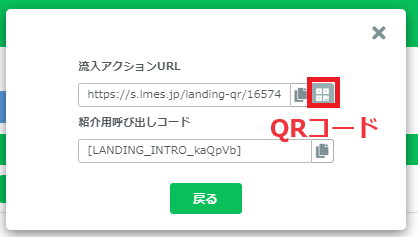
このQRコードを印刷するなどして、イベント当日にメンバーにスマホで読みこんでもらいましょう。
すると、自動的に「参加済」タグが付与されて、出席人数も確認できます。
まとめ
今回は、LINEでイベントの参加確認/出欠確認する方法を解説してきました。
個人LINEでも参加確認を取ることは可能ですが、大人数が参加するイベントではLINE公式アカウント+L Message(エルメ)を活用する方が適しています。
用途や予算に合わせて、自身に合った予約管理をしましょう。
L Message(エルメ)は無料で始められるので、まずは試しに導入してみてはいかがでしょうか。