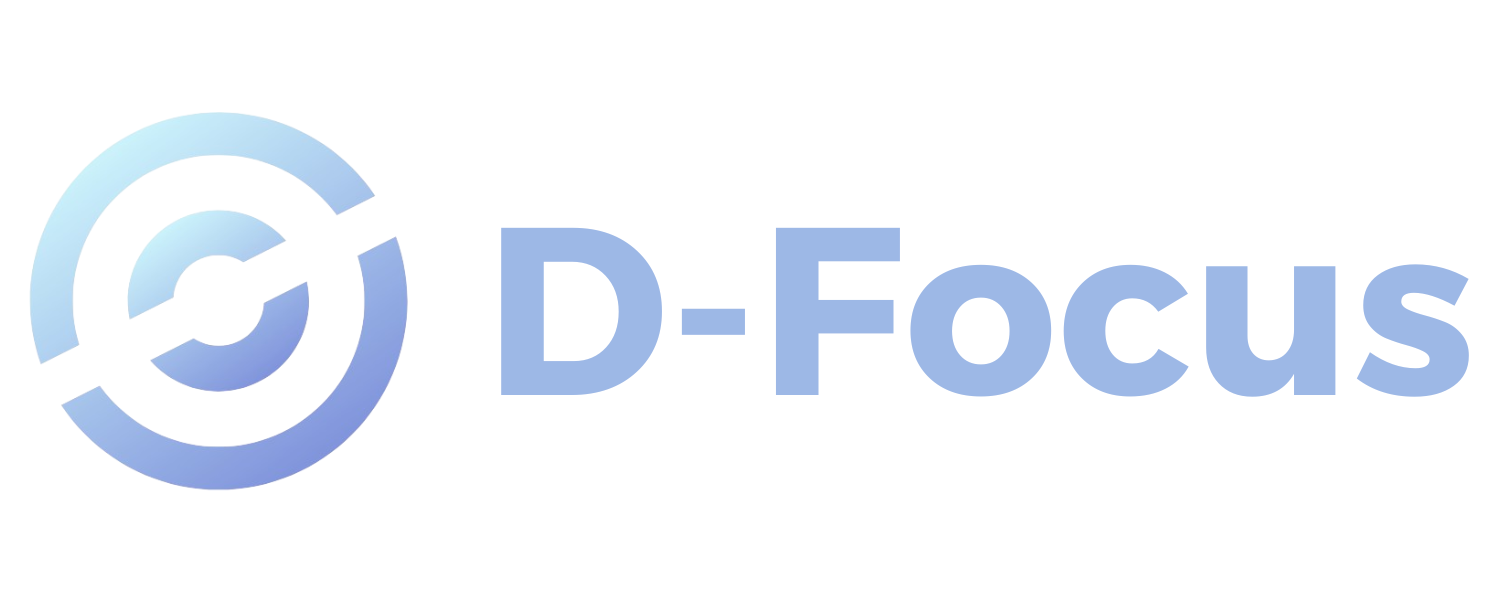LINE公式アカウントのQRコードの印刷方法を知りたい。よくお店で見かけるポスターは、どう発行すれば良いのかな?
今回はこういった疑問に答えます。
LINE公式アカウントに友だちを集めるにあたって、店頭などでQRコードを掲示したいと思いませんか。
QRコードなら、スマホのカメラをかざすだけで簡単に友だち登録が可能なので、お客様にとっても手軽で良いですよね。
当記事ではLINE公式アカウントのQRコード印刷方法について解説していきます。
>>LINE公式アカウントのQRコードの読み取り方法の解説記事はこちら
【事前準備】QRコード作成・印刷の前に流入経路を整理する
LINE公式アカウントでは2021年12月のアップデートにより、友だち追加時の経路ごとにURL・QRコードを作成できる機能が追加されました。
これによって、
- HPからの友だち追加
- InstagramなどのSNSからの友だち追加
- 雑誌やフリーペーパーからの友だち追加
- 店頭のテーブルからの友だち追加
- レジ横からの友だち追加
などを、それぞれ異なるQRコードを発行できるようになりました。
つまり、どこの流入経路が友だち追加を効率的に行っているのか、効果分析をすることができます。

どの媒体を注力して伸ばしていけば良いのか把握できるようになりました!
よって、まずはQRコードを作成する前に、自分がどこに設置したいのかリストを作って整理しましょう。
なお、QRコードだけでなくURLリンクの貼り方については、以下の記事で詳しく解説しています。
>>LINE公式アカウントのURLリンクを貼り付ける方法【PC・スマホ】
LINE公式アカウントのQRコードをそのまま作成・印刷する
いよいよここからが本題。
LINE公式アカウントのQRコードを印刷する方法を、
- 友だち追加経路を「設定する場合」
- 友だち追加経路を「設定しない場合」
の2パターンに分けて紹介します。
いま流入元が1つであっても、長期的に見て2つ以上の流入経路が必要になりそうな方は、「設定する場合」で進めていきましょう。
友だち追加経路を設定する場合
友だち追加経路を設定したQRコードの印刷方法について紹介します。
PCでLINE Official Account Managerを開き、「ホーム」→「友だちを増やす」アイコン→「友だち追加ガイド」をクリック。
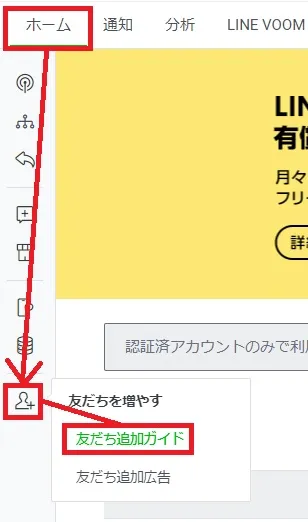
「友だち追加経路を設定」をクリック。
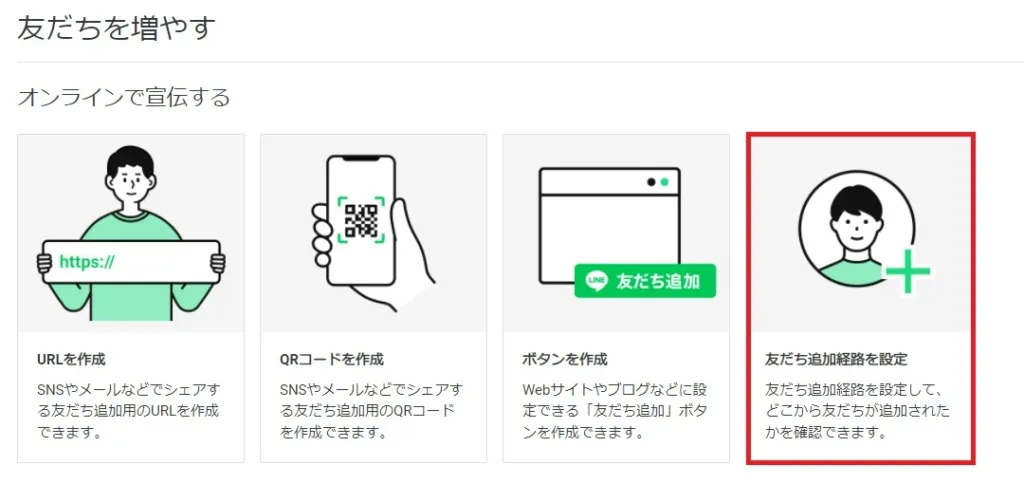
「経路」、「流入元」、「キャンペーン」の各項目に入力をしたら、「設定」をクリック。
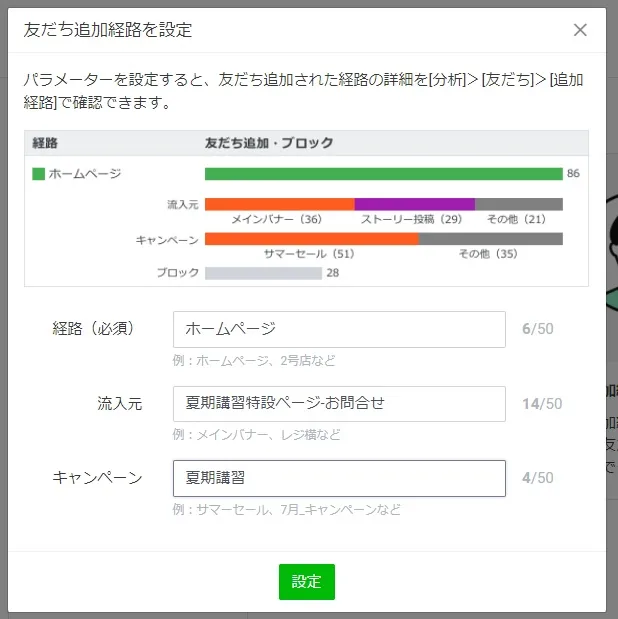
「ダウンロード」をクリックします。
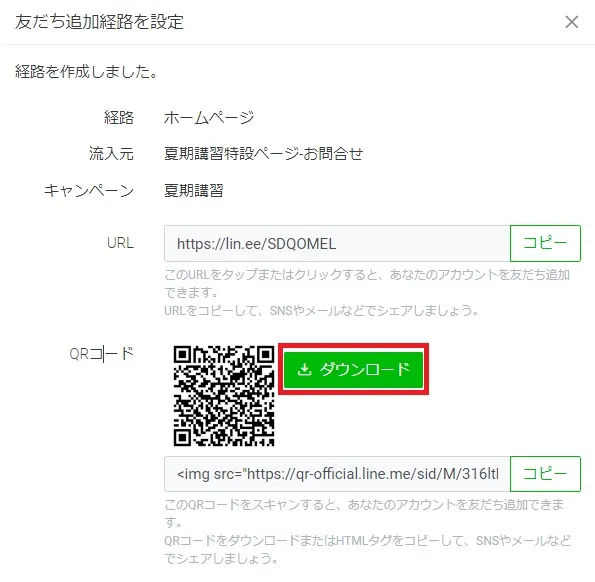

「<img sec=”https://~」の文字列はHTMLタグといいます。Webサイトに貼るときに使用しますが、今回は印刷なので無視で良いですね!
ダウンロードが完了すると、Windowsの場合は「ダウンロード」フォルダに「gainfriend_qr.zip」という名前で保存されます。
「gainfriend_qr.zip」を右クリックして「すべて展開」をクリック。
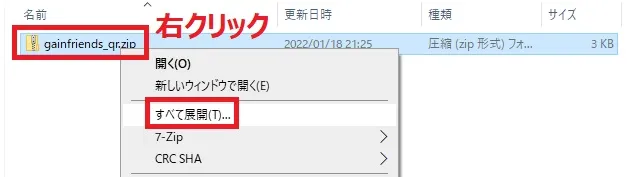
指定の場所に展開したら、3種類のサイズのQRコードが表示されます。
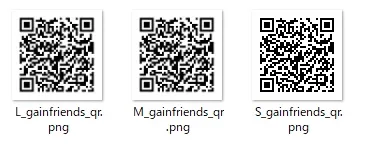
各QRコードのサイズは以下の通りで、ファイル形式はPNGです。
- S:90×90ピクセル
- M:180×180ピクセル
- L:360×360ピクセル
好きなサイズのQRコードを使いましょう。
このまま印刷するのはもちろん、オリジナルのPOPを作成してQRコードも掲載するのも良いですね。
もし無料でデザインを作るならCanvaを使うのがおすすめです。
友だち追加経路を設定しない場合
友だち追加経路を設定しない場合のQRコードの印刷方法について紹介します。
PCでLINE Official Account Managerを開き、「ホーム」→「友だちを増やす」アイコン→「友だち追加ガイド」をクリック。
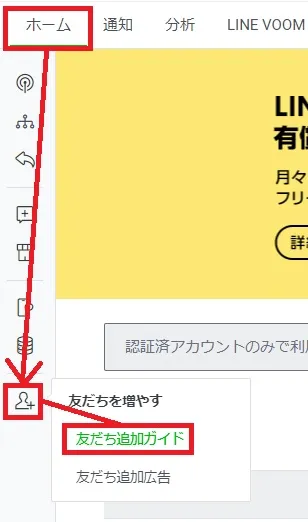
「QRコードを作成」をクリック。
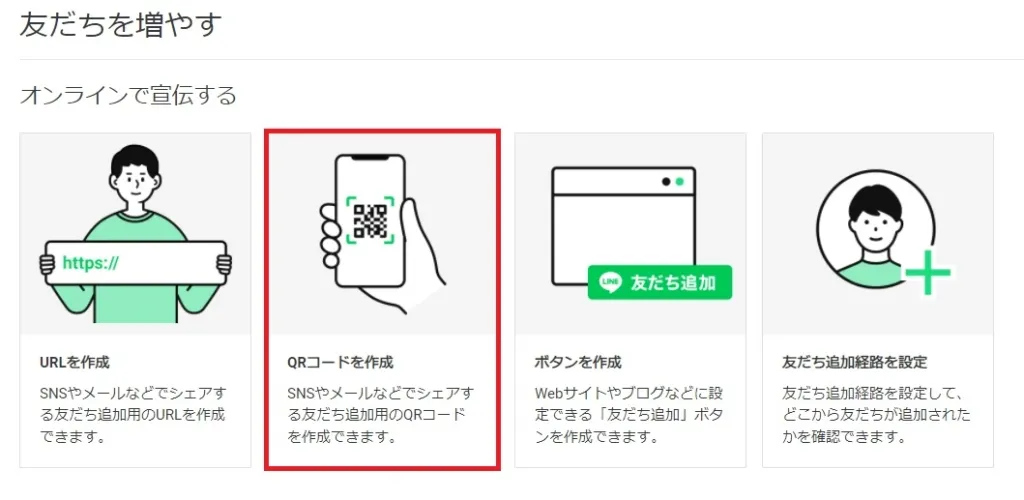
「ダウンロード」をクリックします。

あとは友だち追加経路を設定する場合と同様、「ダウンロード」フォルダに「gainfriend_qr.zip」が保存されるので、zipファイルを展開して画像を取り出します。
LINE公式アカウントのQRコードをポスター形式で印刷する
LINE公式アカウントのQRコードは、ポスター形式で印刷することもできます。
ポスターのはA4サイズで、ファイル形式はPDFです。
PCでLINE Official Account Managerを開き、「ホーム」→「友だちを増やす」アイコン→「友だち追加ガイド」をクリック。
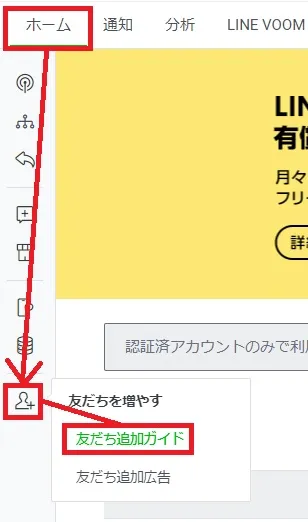
ポスターをクリック。
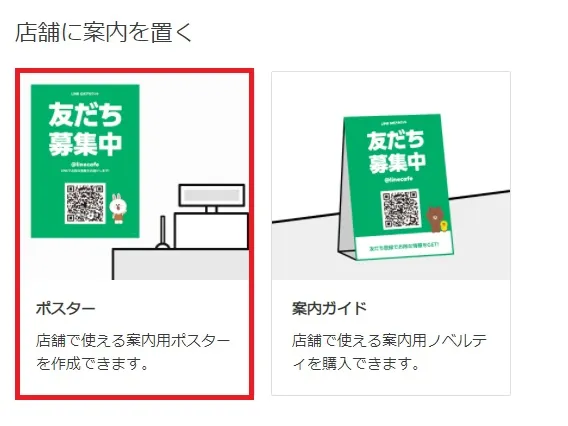
友だち追加経路の設定が必要な場合は「友だち追加経路を設定」を、そのままダウンロードする場合は「ポスターをダウンロード」をクリック。
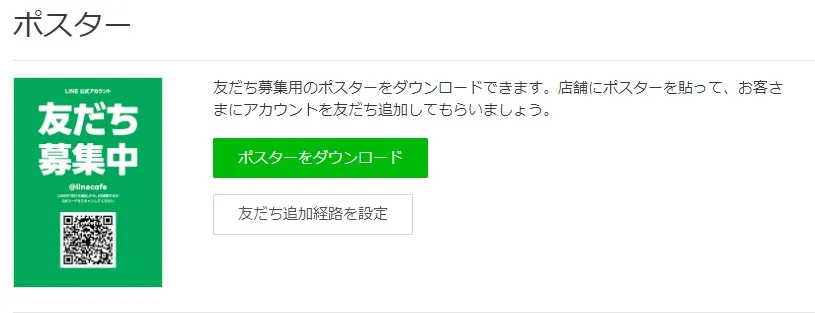
もし認証済アカウントの場合は、上記に加えて以下のデザインでもダウンロードできます。


もし「友だち追加経路を設定」をクリックした場合、経路・流入元・キャンペーンを入力してください。
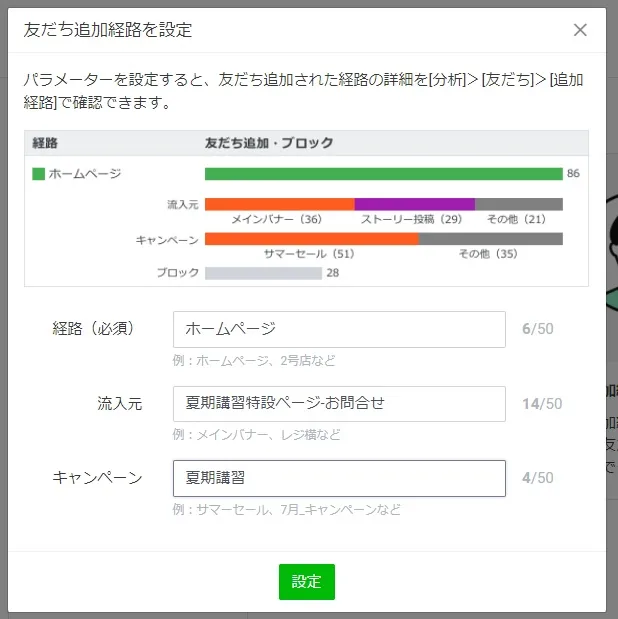
友だち追加経路の設定が完了すると「設定済み」と表示されます。
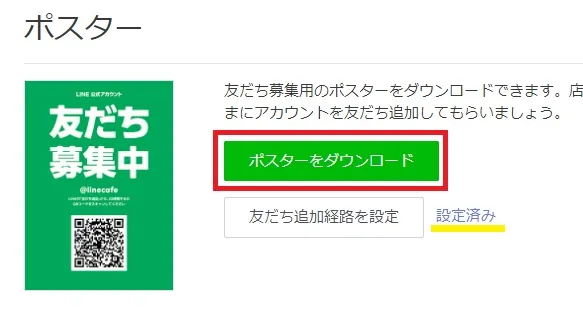
そのままポスターをダウンロード。
Windowsの場合「ダウンロード」フォルダに「poster.pdf」というファイル名で保存されています。
Adobe Acrobat Reader DCなどで開いて印刷しましょう。
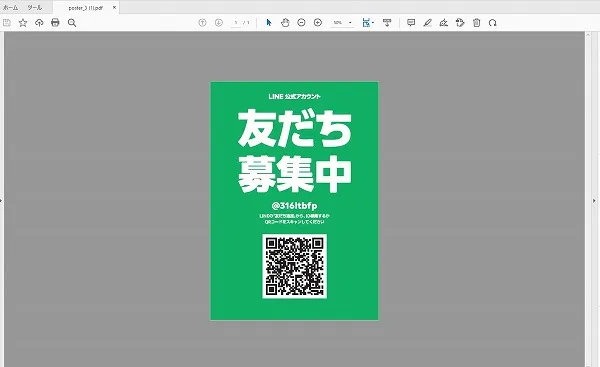
QRコード付きのノベルティを購入して掲示する
認証済アカウントであれば、友だち追加ガイドの画面から、ポスターだけでなくノベルティを購入することもできます。
>>店舗での友だち集めに役立つ、LINE公式アカウントの「ノベルティ」を紹介
購入できるノベルティは以下の通り。
・三角POP1枚400円(税別)
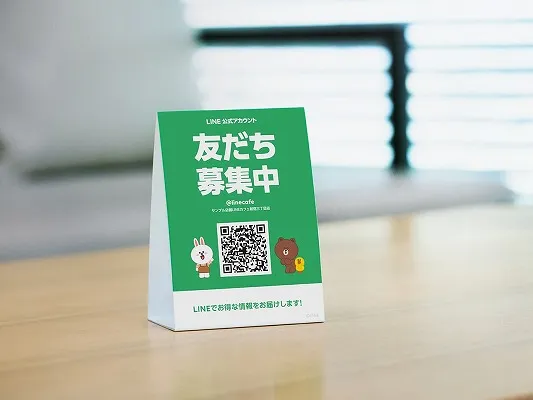

レジ横などに設置して、お会計時にお客様に声かけするのが良いですね!
・三角POP(自由記入枠あり)1枚400円(税別)
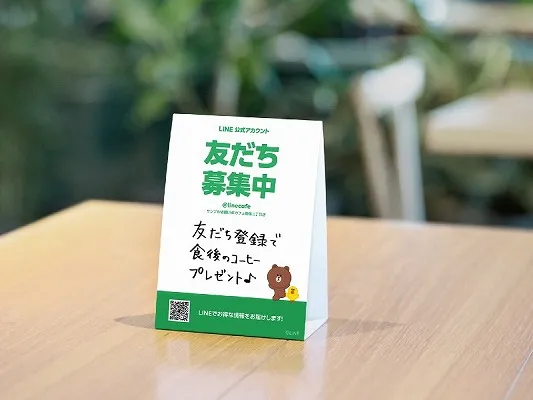

プレゼント内容などを記入して、お客様に友だち登録するメリットを提示しましょう!
・ラミネートパネル(A4サイズ)1枚800円(税別)


ラミネート加工しているので、多少の水濡れや汚れにも強いですね!A4サイズなので、かなり目立ちます!
・ショップカード1セット(100枚)2,500円(税別)
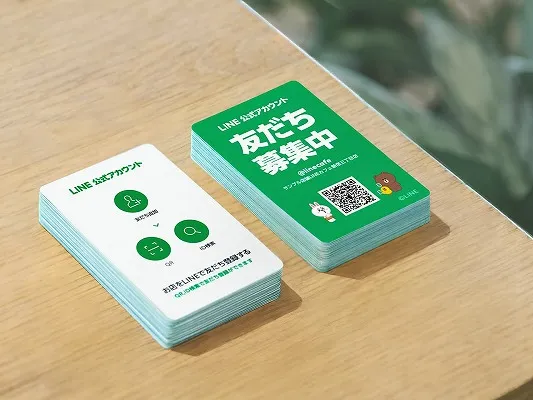
レジ横に置いて、お客様のお会計時にサッと渡すのが良いでしょう。
似たようにして、名刺を印刷するサービス等を利用すれば、もっとオリジナリティのあるカードを作ることができますね。
でも3つまで流入経路を設定できるので、導入を検討してみても良いかもしれません。
まとめ|友だち追加経路を設定してQRコードを作成・印刷しよう
今回はLINE公式アカウントでQRコードを印刷する方法について解説してきました。
2021年12月以降にはアップデートで友だち追加経路を設定できるようになったので、ぜひ活用してQRコードを印刷しましょう。
豊富なノベルティから選んで購入できますが、ちゃんとお客様にLINEに友だち追加するメリットを伝えることを忘れずに。
もし、友だち追加経路ごとに異なるアクションを設定したい場合は、L Message(エルメ)の導入も検討しましょう。